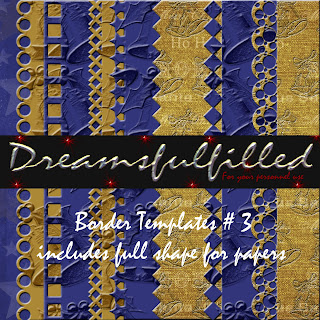Square Frame Template, this is the template that I made for the frame from
October Fest. If you can't remember how to use a template, click
here. Just the template. But I thought that some of you would like a different color, and this will take less than 2 minutes to use. In the preview, I was playing around with the preview from the kit, just to show you that your imagination is the only limit. Oh, and after I merged the visible layer, I resized the square into a regular frame.
Open the template.
Open the paper or papers you want to use.
Click on the first piece of the template, and than click on your paper and drag it over the template. It should be over the first layer. If not, pull it into position. And do this for each layer. IF something doesn't go right. Position the paper and click, CTRL+g. Each layer has the bevel already.
I put the staples in one layer for you. If you want to change the color or?, on the right side (above your layers) click layer style and pick one you like. When you like it, click at top, Layer>Merge Visible. Now you can drag it into your layout and resize. When closing the original file, DON'T SAVE CHANGES (unless you want to.)