Paper Template. I seldom add these types of papers to kits because the file size is so much larger. The grey paper shown is changed by the same color and selecting different layer styles (as shown). There are far more to choose from, play with them all. You can also use prints, you'll have to just experiment with the layer styles until you have achieved the desired look. Your more likely to be happy with an older looking paper, than something that is bright. It is old paper. Have fun...
Digital Scrapbooking, Free Digital Scrapbooking Kits, Photoshop Lessons, Tips on Layouts,
Thursday, September 23, 2010
Tuesday, September 21, 2010
Layouts
Today we are talking a little bit about layouts. The most important rule is...Only you have to like the finished page. Start by selecting the photo's that you would like to use. Open a new document, 12x12, and dragging your photo's into the layout. Start arranging them in the configuration you think will highlight the photographs. At this point I'd just like to point out that there are page templates available that can be extremely helpful, if you are new. If you will select a template in which you like the position of the photograph, you should be pleased with the results. A grid can be very helpful in determining the position on the page. This is a 12 in square grid, every 4 in. a line is drawn vertically and horizontally. Unless you are trying to do a blocked layout, the main focal point of the photo should be placed where the planes intersect. This is a natural point where your eye is drawn. REMEMBER ALL RULES can be broken.
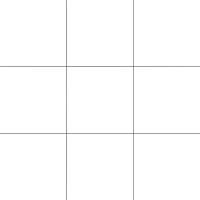 Click on the background layer and drag a paper into the layout, and this paper should make your photo's stand out. If not select another until you achieve the effect you would like. Obviously a child's birthday party and a heritage layout would require a different mood. Set the mood. I have made the page we are going to discuss into a template so that you can more easily do the layout. The layout isn't as important today, as the reason's why it is put together this way. The following 2 layouts show how 2 very similar page could be made. The first has a mat behind the circle and an arrow drawing attention to one of the secondary photographs. The second Layout replaces the matting circle with brads and removes the arrow.
Click on the background layer and drag a paper into the layout, and this paper should make your photo's stand out. If not select another until you achieve the effect you would like. Obviously a child's birthday party and a heritage layout would require a different mood. Set the mood. I have made the page we are going to discuss into a template so that you can more easily do the layout. The layout isn't as important today, as the reason's why it is put together this way. The following 2 layouts show how 2 very similar page could be made. The first has a mat behind the circle and an arrow drawing attention to one of the secondary photographs. The second Layout replaces the matting circle with brads and removes the arrow.
The third image is the second layout with the elements placed in a slightly different position on the page. I selected layout #2. Removing the matting and replacing it with brads offers move movement to the eye and opens up the layout to have slightly more "white" space, for the eye to rest. For the same reason the arrow was removed. Really you could be pleased with both layouts, so it's not about one being wrong and another being right. All the elements of the page feel connected, even though they are not. The nice thing about using a page template is that all the layers are separate. So even if it's covered in flowers, you can replace all the flowers with other embellishments, and still learn how to layout out your pictures. Quick pages are always finished and none of the embellishments can be moved. If you would like to use this template. To achieve the look of the 3rd preview Lock all the pieces of the circle together and the brad layer and rotate them 180 degrees. Lock the pieces for the main photo together and move them. The unlock the darkest piece and this I moved slightly off the page. And a peak at my page. I haven't decided if I like the background yet, so I'll just put off printing. Have fun.




