Digital Scrapbooking, Free Digital Scrapbooking Kits, Photoshop Lessons, Tips on Layouts,
Sunday, August 3, 2008
Photoshop Lesson 2
Now the most important thing to remember is that when you resize something, YOU MUST DOUBLE CLICK TO ACCEPT THE CHANGE!!!
First, CLCIK ON THE MOVE TOOL (at top left, move your cursor over the icons until you find it in Tools) YOU MUST CLICK ON THE MOVE TOOL BEFORE YOU CAN MOVE ANYTHING. Drag the papers into the postions that you would like, one at a time, if you want to resize anything select the layer in the layers palette (on the right side) and you will see a bounding box, put your cursor at one corner and pull in the direction you would like the layer resized, (if you want the proportions to stay exact, as in a photograph, than just above your work is the w(idth) a LOCK and H(eighth), click on the lock to maintain the proportions and DOUBLE CLICK TO ACCEPT.
Second, Bring your photograph(s) into your layout. At this point I would close the original photo's. DO THIS BEFORE ANY EDITING to perserve the original.
Third, Now you can crop the photo's (if you want)
Fourth, On the left had side, in the tool bar, find the Crop tool (move your cursor over the icons until you find it) and click and drag over the part of the photo you would like to keep. If this is not where you like it just move the box until it is. When you are satisfied DOUBLE CLICK TO ACCEPT. If you are not happy, at the top of the menu click EDIT> UNDO CROP.
Fifth, Now you can resize the photograph for your layout. Remember step one, and lock the proportions, so you friends and family don't turn out all distorted.
Lesson One
I meet another gal last night, who had photoshop and didn't know how to use it. It can be a little tough at first, I think because you don't have a book in your hands to read. I am going to start with the steps to use Digital Kits. So we'll start at the beginning with Photoshop Elements,and list the steps, to begin Scrapbooking Digitally.
First, click on the icon on your desktop to open Photoshop Elements
Second, click on the icon Quickly Fix Photo's
Third, click on Standard Edit (at top right hand)
Fourth, click File> New> Blank File and select Custom and enter the size you would like your layout to be. (as 12 inches by 12 inches, or 8 by 8 or 8.5 by 11) and set the Resolution to 300 pixels/inch. and the color mode to RGB color, and the Background to White or Transparent.
Fifth, Now locate the kit you wish to use on your computer, you can either...
click File> Open> (and locate the kit) or open the file, and drag the paper over the Editor at the bottom of your screen and wait for it to open the program...
then hold it over the photo bin at the bottom left hand corner, and when you see the little square frame with the plus+ sign, release your mouse and the paper will load.
YOU WILL DO THIS FOR EACH ITEM YOU WANT TO USE ON THE PAGE. (If it asks to assign and RGB color, choose yes as it will be important for your printer and the quality will be much better.)
First, click on the icon on your desktop to open Photoshop Elements
Second, click on the icon Quickly Fix Photo's
Third, click on Standard Edit (at top right hand)
Fourth, click File> New> Blank File and select Custom and enter the size you would like your layout to be. (as 12 inches by 12 inches, or 8 by 8 or 8.5 by 11) and set the Resolution to 300 pixels/inch. and the color mode to RGB color, and the Background to White or Transparent.
Fifth, Now locate the kit you wish to use on your computer, you can either...
click File> Open> (and locate the kit) or open the file, and drag the paper over the Editor at the bottom of your screen and wait for it to open the program...
then hold it over the photo bin at the bottom left hand corner, and when you see the little square frame with the plus+ sign, release your mouse and the paper will load.
YOU WILL DO THIS FOR EACH ITEM YOU WANT TO USE ON THE PAGE. (If it asks to assign and RGB color, choose yes as it will be important for your printer and the quality will be much better.)
Some more Stuff
 So I was hoping to learn more about laying out the blog. Chris was here yesterday, and she fussed aroung with it for a while. But we didn't get anywhere. So
So I was hoping to learn more about laying out the blog. Chris was here yesterday, and she fussed aroung with it for a while. But we didn't get anywhere. So 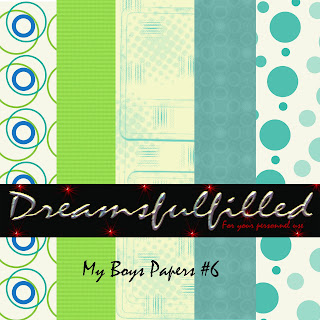 we started scrapbooking and she went home about 11pm. I'll just play with it until I figure out how it all works. So, she did show me how to add the links, and this is my first attempt.
So if it works, I've learned something new. Yeah! The Teal Lower Case Alpha and My Boys Papers #6 are here.
we started scrapbooking and she went home about 11pm. I'll just play with it until I figure out how it all works. So, she did show me how to add the links, and this is my first attempt.
So if it works, I've learned something new. Yeah! The Teal Lower Case Alpha and My Boys Papers #6 are here.
Working on Blog Layout
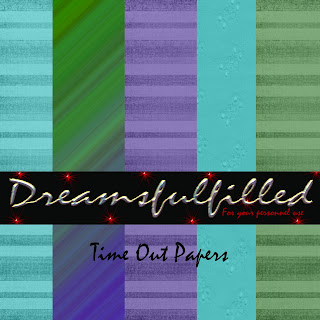 So I was playing with the blog, and since I haven't done and Html or web work
So I was playing with the blog, and since I haven't done and Html or web work 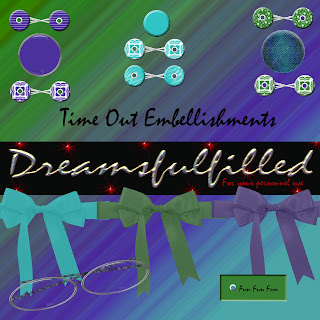 before, it's taken a bit to figure out how if all works. These are the Time Out Papers and Embellisments.
before, it's taken a bit to figure out how if all works. These are the Time Out Papers and Embellisments.